Your Cart is Empty
Order Pantera2 now on InDemand >>

There will be some reasons for you to make configuration changes to your Pantera’s BIOS setup. Be it for setting up a dual-boot of Windows and Linux, changing boot order, or even locking your computer with a password, you will need to make some of those configurations from there.
But first, please be aware that you should only make changes to settings that you are familiar with. You can end up with an unstable system system or damage your computer’s hardware if you make a mistake.
Restart the computer and go into the UEFI settings by following these instructions.
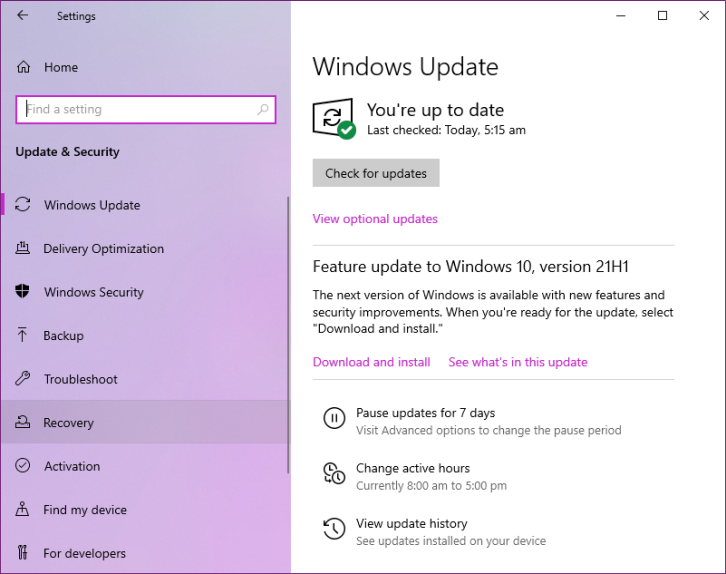
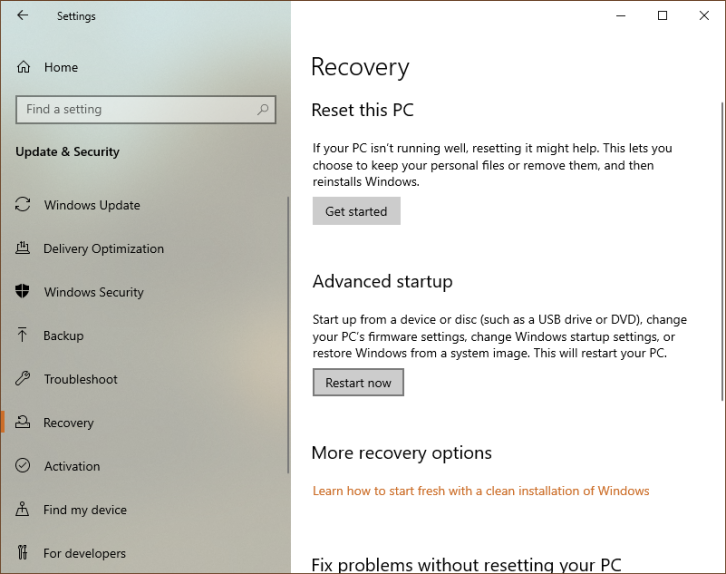
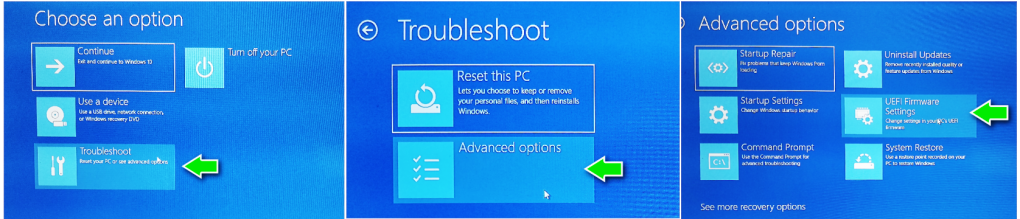

What you do here is entirely up to you.
You can:
Some explanations will be shown on the upper right as to what the highlighted option does.
Keyboard shortcuts are shown below them. Go to the last tab (Save and Exit) for options of saving or discarding the changes you made.
Your system will then boot into your operating system with the changes already in effect.
Related topic: Updating your Pantera Pico PC's BIOS